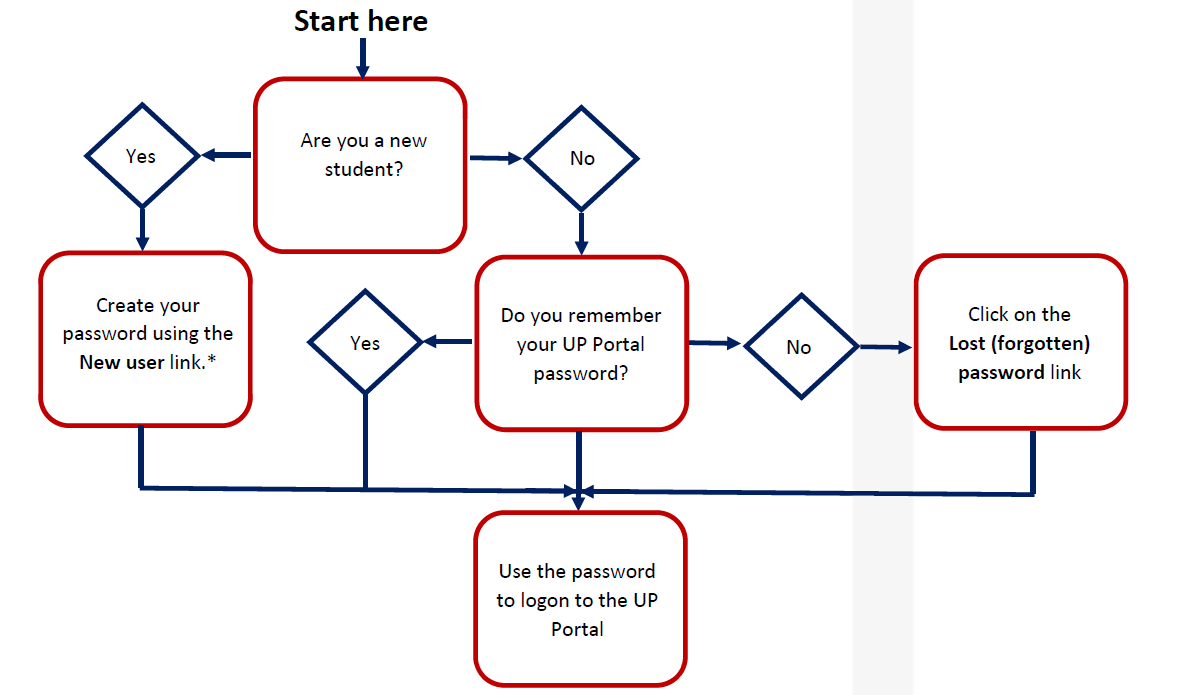Get Started
Login Details
Please note that you must be a registered student to get access to the clickUP system.
Follow the 3 steps below to ensure that you have a valid username and password.
Step 1. USERNAME
Note that your username will always be a lower case u, followed by 8 digits displayed on student card.
For example below, USERNAME is u12345678
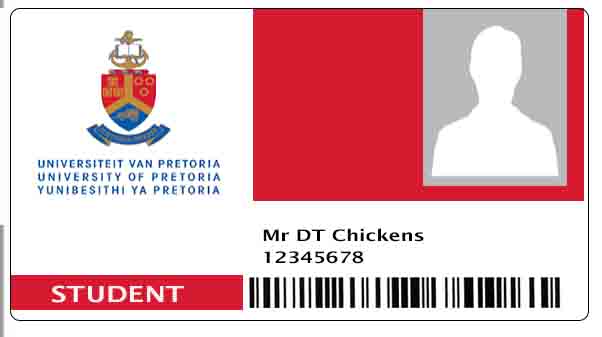
Step 2 PASSWORD
- Your password to clickUP will always be the same as the password you use to logon to UP Student Portal, your student email account, library account and wi-fi.
- The first time you log in, you will use your ID number / Passport number as a password.
- This password is created and reset only on the UP Portal system.
- Do not share your password with anyone, or they will be able to access your account!
- Remember that the system is case sensitive. You must make sure that you use upper and lower case correctly when typing your username and password.
NOTE: When you change your password on the UP Portal, it is automatically changed for clickUP. However, you must “forget” the TUKS Wi-Fi and log into it again manually on your devices after you changed your password.
The diagram below which assist you to decide whether you need to create a password, reset old password or continue with the known password:
Step 3. LOGIN
Once you made a decision from step 2, click here to go to UP portal.
Follow the instructions on How to login
Further Assistance:
If you need further assistance with login related issues, contact Student Helpdesk at This email address is being protected from spambots. You need JavaScript enabled to view it. or 012 420 3837
Find your modules
Once logged onto clickUP, your modules will be displayed on the Courses link.
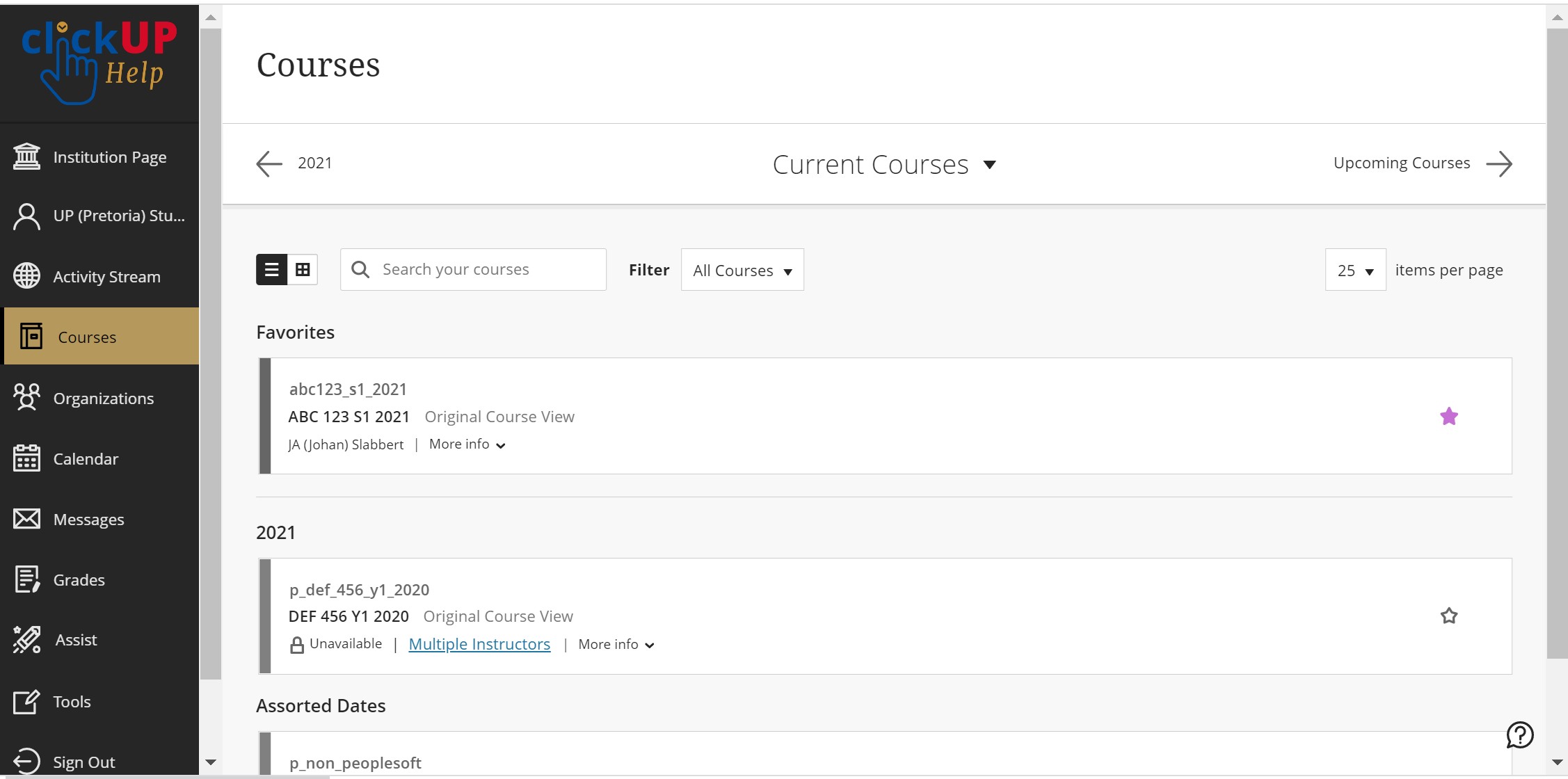
You can view the Courses page as a list or a grid. Each course card lists the course ID, course title, and instructor. If your course has multiple instructors, select Multiple Instructors for a list. Select More info to see the description and schedule, if added.
You can see unavailable courses in your course list, but you can't access them. Unavailable courses appear with a lock icon. Your lecturers decide when to open a particular clickUP module.
Use the search bar or the filter at the top of the page to narrow your view. Use the search function to find courses on the current page.
Move between past, current, and upcoming courses. If you have a lot of courses, you can also choose how many courses appear on each page. At the top of the list, you'll find a page selector to navigate through long lists.
If you access a course frequently, you can select the star icon to add it to your favorites so it appears at the top of your course list. No more scrolling! You can select the star icon again to remove a course from your favorites when you're finished working in it often.
You can't reorder courses in the list. Courses are listed in alphabetical order and grouped by term with the newest courses first. Your favorites appear at the top of the page.
Modules not listed?
clickUP records are pulled from your student centre records, therefore clickUP will only display modules that you registered for. The synchronisation between the registration system and clickUP takes about 3 hours, that means it may take up to 3 hours from the time you register, until you see the module in your clickUP list.
If a module does not display in your list of clickUP courses, follow these steps:
- Get a latest copy of Proof of Registration from UP Portal's Student Center and see if the module is listed.
- If the module does not appear on Proof of Registration, contact your Faculty Student Administration department.
- If the module does appear on Proof of Registration, check with your lecturer whether or not the module is open to students.
- If the module does appear on Proof of Registration and your lecturer confirmed that it is open, and you still do not see it in your list, follow these steps to see if it available to show in your course list.
- If the module does appear on Proof of Registration, your lecturer confirmed that it is open, and you checked it in your hidden course list and you still do not see it in your list, contact esupport at This email address is being protected from spambots. You need JavaScript enabled to view it. (Prinshof Campus Student's should Contact ClickUP helpdesk at 012 356 3037)
Page 4 of 4