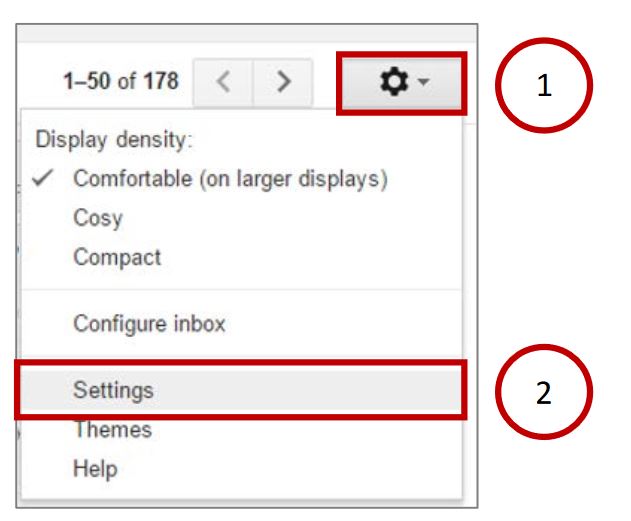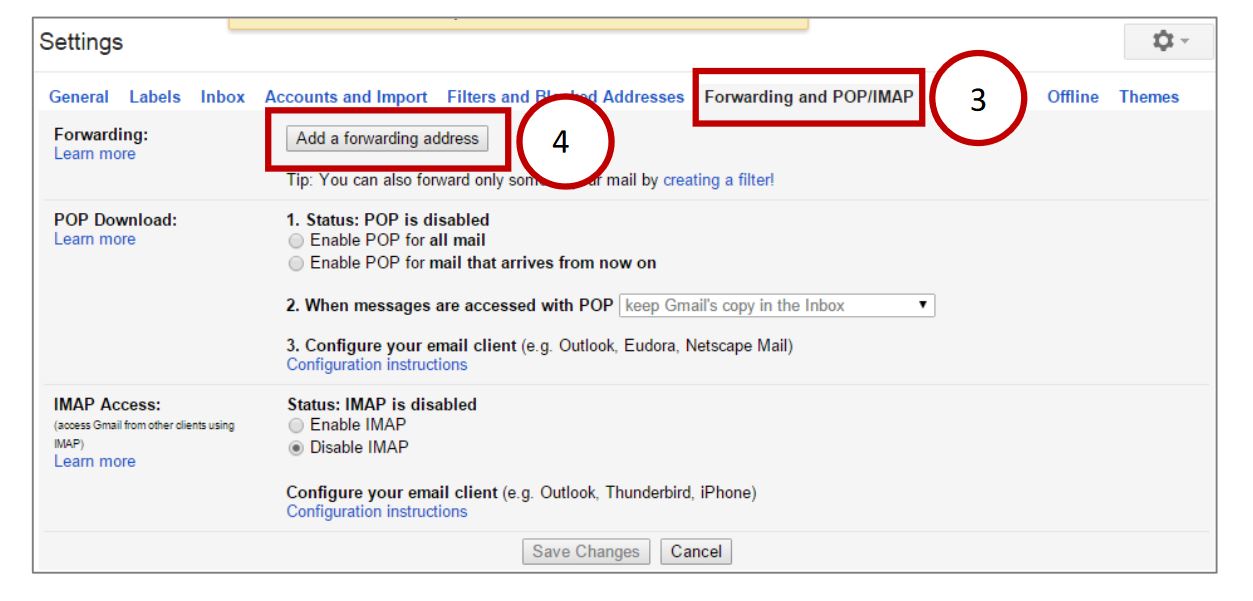Log into your Tuks Gmail account
Log into your GMail account.
If you work on a computer in a computer lab, or an internet cafe, un-tick Remember my Password.
When you finished your work in a computer lab or internet cafe, log out of your account, and delete it from the list.
Use the following details: Email = u+studentThis email address is being protected from spambots. You need JavaScript enabled to view it. and Password: UP Portal password.
Forgotten student number or Password?
Change your forwarding settings
If you prefer to receive your email at your personal email address (not the Tuks GMail account) follow the steps below. Else, use the Tuks GMail account to access all communication from UP.
1. When you are logged into Gmail, click on the gear icon (top right-hand corner)
2. Click on Settings
3. Click on the Forwarding and POP/IMAP tab.
4. Click on Add a forwarding address.
5. A pop-up block (window) will appear, asking you to enter the forwarding address. Type the email address where you want your emails to be sent to.
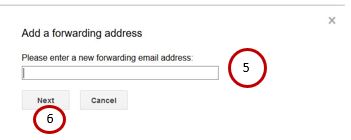
6. Click on Next.
7. Click on Proceed.
8. A message will display, informing you that a confirmation code has been sent. Click on OK.
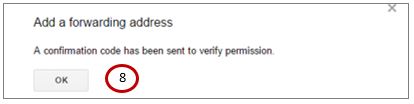
9. Log into the email account that you have chosen as a forwarding address (private email).
10. Open the email with the subject: University of Pretoria Forwarding Confirmation – Receive emails from This email address is being protected from spambots. You need JavaScript enabled to view it.
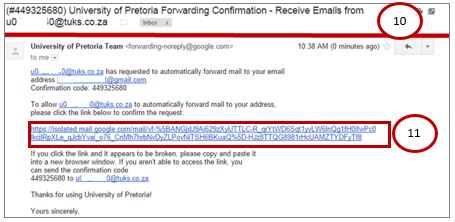
11. Click on the link provided in the email, or if it does not work, copy the Confirmation code from email.
12. The link will take you back to your student email account. Alternatively, paste the Confirmation code in the field provided and click on Verify:

13. A confirmation message will appear. Click on Confirm.
14. You might need to REFRESH (F5) the updated Gmail Settings page to see the image below (by default forwarding is Disabled. Please check the Forward a copy and then Save Changes at bottom of the page.
Select Forward a copy of incoming mail to and keep University of Pretoria Mail’s copy in the Inbox. This way, you can view your emails in your student email account, as well as your private account.
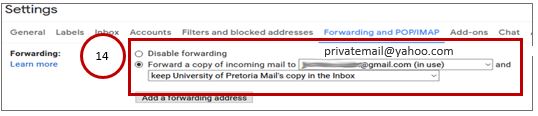
15. Click on the Save Changes button at the bottom of the page.
Test that the forwarding process is working!
- Send an (Test) email from your student email (@tuks email) to yourself:
- Go into your Tuks email address (This email address is being protected from spambots. You need JavaScript enabled to view it.).
- Type your Tuks email address (This email address is being protected from spambots. You need JavaScript enabled to view it.) in the To: field.
- Type in "Test email" in the Subject field, and click Send.
- Check that you receive this email in your personal email mailbox.
- If not, investigate!
- Check the trash / bin / spam folder in your personal mail. If you find this Test email in these folders, change the settings for the (@tuks.co.za) address to be allowed to you inbox.