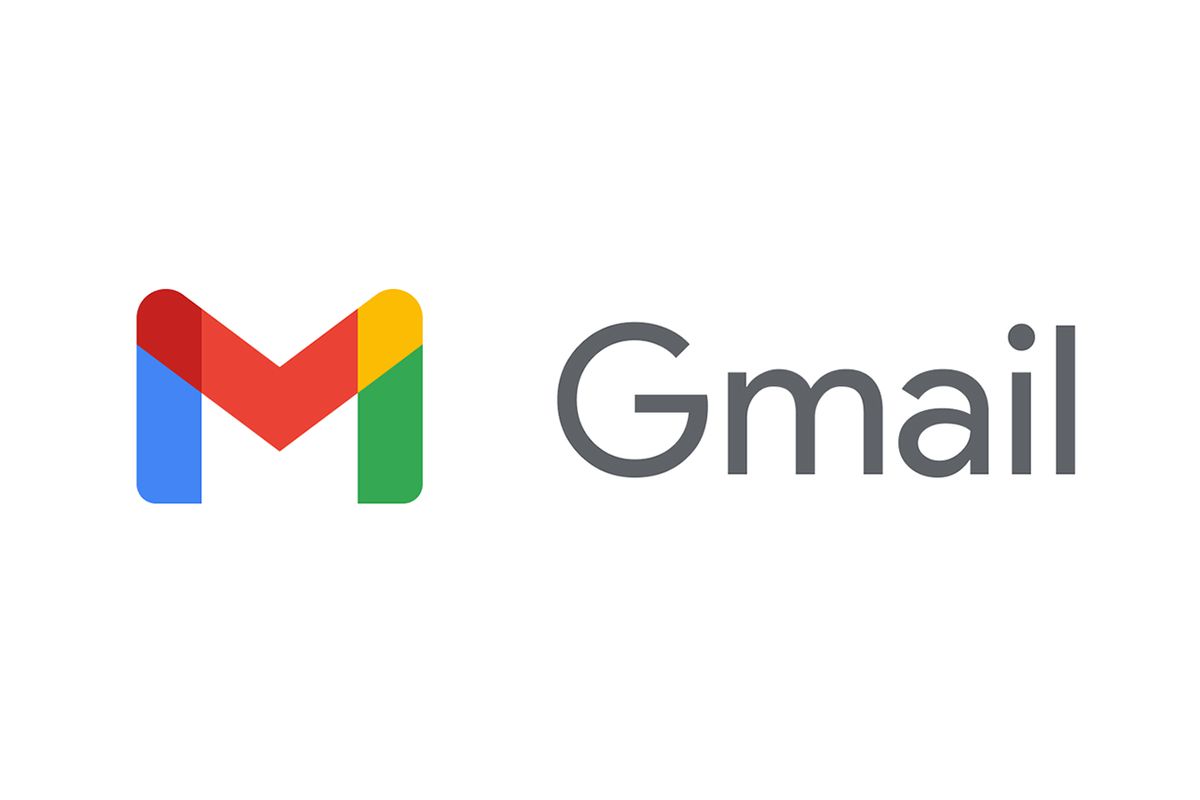When you register at UP, you receive a free Gmail email address where you will receive all email communication from the university.
- It is important to read these emails daily, because your lecturers might want to remind you of assignments that are due, or notify you of changed exam dates, etc.
- It is recommended that you setup email forwarding to automatically copy mails to your private email account.
Your email address
Email Address = u+studentnumber@tuks.co.za
Password: UP portal password
Forgotten student number or Password?
Where to access your TUKS email account
You can access your TUKS email account from three places.
1. Directly through GMail
- Go to Gmail at www.gmail.com
- Log into your student email account with the following details:
- Email: This email address is being protected from spambots. You need JavaScript enabled to view it. and password: UP Portal password
2. From the UP Portal Login page
- Go to the UP website: www.up.ac.za
- Click on My UP Login
- Click on Tuks Google on the UP Portal Login Screen
- Log into your student email account with username Email: This email address is being protected from spambots. You need JavaScript enabled to view it. and password: UP Portal password
3. From within the UP Portal
- Go to the UP website: www.up.ac.za
- Click on My UP Login
- Log in with your UP Portal username and password
- Click on the link in the UP Google Account portlet
- Log into your student email account with username Email: This email address is being protected from spambots. You need JavaScript enabled to view it. and password: UP Portal password
Set clickUP as a contact in your GMail
Set clickUP as a Contact to ensure that you receive all the emails from the clickUP system in your Inbox. These steps will also prevent the clickUP emails from ending up in your SPAM folder.
- Open your GMail account and click on the Google apps button (it's shaped like a grid) at the top-right, next to your account icon.
- Click on Contacts
- Click on Create Contact
- Select Create a Contact
- Scroll down and add This email address is being protected from spambots. You need JavaScript enabled to view it. in the Email field
- Save.
Log out of your email account
If you use a shared computer, e.g. in a computer laboratory or at an internet café, make sure that you log out of your email account, and delete it from the list.
Follow these steps.
1. Click on your profile in the top right hand corner of the GMail screen
2. Click on Sign out
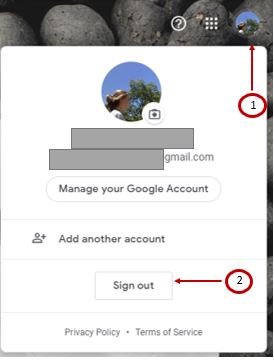
3. The "Choose an Account" page will open. Click on Remove an account.
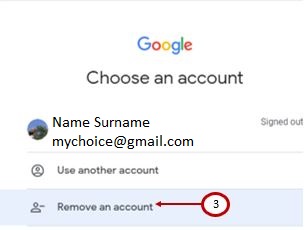
4. A Red minus will appear next to all the accounts. Click on the one next to your account.
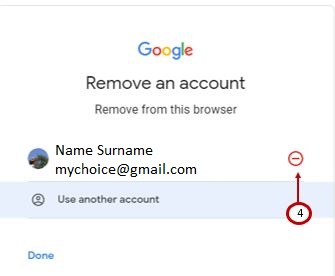
5. Click on "Yes remove" on the popup screen. (If you do not remove the account from the list, it remains visible for other users of the computer you used).
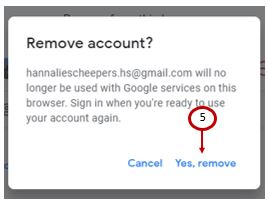
Further Assistance:
If you need further assistance with login related issues, contact Student Helpdesk at This email address is being protected from spambots. You need JavaScript enabled to view it. or 012 420 3837