Study according to your preference
clickUP allows you to convert files into alternative formats that better fit your needs, devices and learning preferences. You can download files that your lecturer provided into these formats, or you can transform your own files into different formats.
Convert files uploaded by your lecturer
Whenever you access a page on clickUP, where you see the little A icon, you can click on the A for alternative formats.
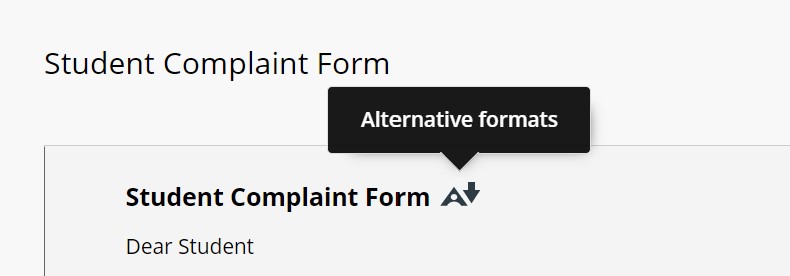
For example:
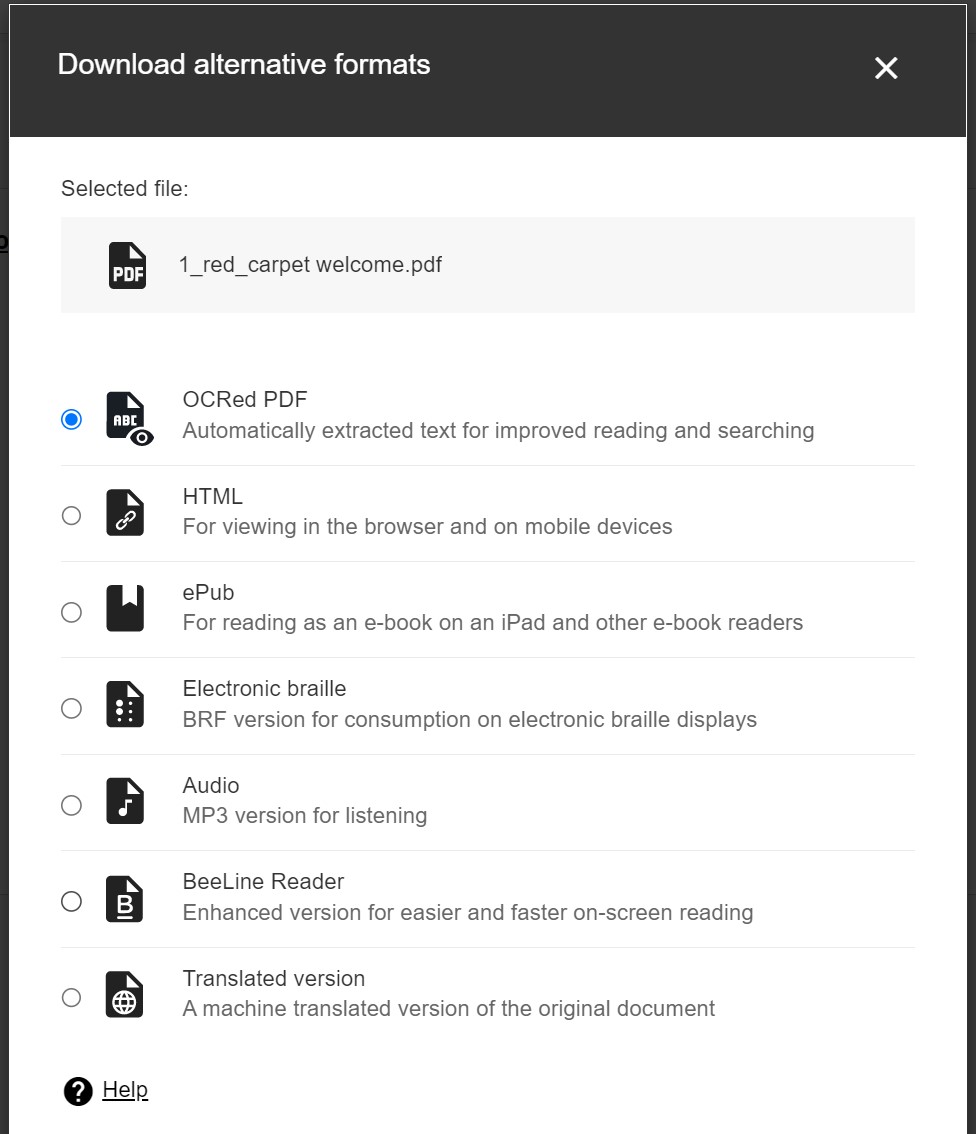
Convert your own files
Use the Ally File Transformer to convert your own files into alternative formats. It converts your files to your choice of alternative, more accessible formats including HTML, ePub, electronic braille, audio, BeeLine reader and to a PDF that’s undergone optical character recognition (OCR).
- Click on Assist in the menu with your name in it, then choose Ally File Transformer from the list on the right.
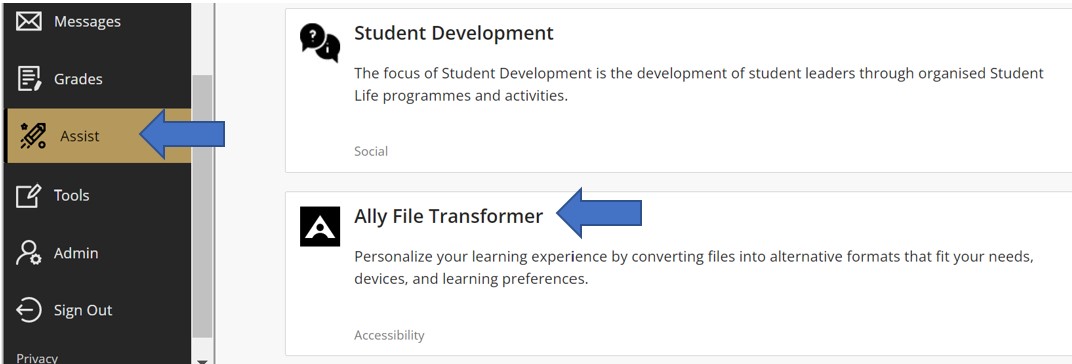
- Upload the document you want to transform.
- Choose the format to which it should be changed.
- Download the new format to your computer.
Notifications (Stay in the Loop)
You can choose which notifications you receive about activity in all your clickUP courses:
- Activity stream in clickUP: Choose which activities appear on your Stream page.
- Email: All emails from clickUP will be sent to your @tuks.co.za address. Choose how often and which activities you want to receive notifications for.
- Push notifications to your mobile device: Messages pop up on your mobile device if you have the Blackboard app installed. You can select which notifications are sent to your device.
 Watch this video on how to set your notifications
Watch this video on how to set your notifications
 Read this article for more information (Note: At UP, no SMS notifications are sent from clickUP to students)
Read this article for more information (Note: At UP, no SMS notifications are sent from clickUP to students)
Global Navigation Menu Overview
|
Bb Home |
|
Bb Home takes you to a summary page that lists announcements, graded items, and posts. Bb Home displays the most recent activities in your modules. |
|
Posts |
|
The Posts tool shows the posts (discussion board, blog, wiki, etc.) made in your modules since last login. |
|
Updates |
|
The Updates tool shows all announcements and changes to modules. All modules are displayed by default, or select the name of an individual module to see updates or announcements from that module only. These updates and announcements are presented in order from most recent to oldest. |
|
My Grades(student view only) |
|
My Grades allows students to view all grades for all modules in one location. |
|
Calendar |
|
The Calendar tool provides a calendar within Blackboard that includes any assigned module due dates. Modules are color coded, and users can select and modify the color that represents each module. Users can also choose which modules are displayed on the calendar by marking the checkbox directly in front of the module name. If an event is selected on the calendar, a detail window opens with a complete description. Users can change the appearance of the calendar and view a day, a week or a month.Click any date on the calendar to enter a new event. At the end of the colored module list is the ICALENDAR with a button below. If the button is selected, a URL is created that can be imported into other calendar applications. If this URL is shared, be aware that all private information will also display to people with access. |
|
Text Links |
|
The global navigation menu also has text links. The most commonly used is “Modules,” which provides the user with a shortcut to move between modules. Another popular choice is “Settings,” which allows the user to select which notifications are received. |
Navigation
Welcome to clickUP Ultra Navigation. This new navigation offers a modern design and timesaving tools. The most critical information from all your courses is always a click away, no matter where you are in clickUP.
This video will provide you with an overview of the functionalities:
Navigate inside your course
Updating your profile
The Blackboard Profile in clickUP gives you an identity in the learning environment and enables you to learn more about your academic network.
Your profile will be displayed in all the Tools where your name will be displayed, e.g. Discussions, Blogs, Roster, etc.
If you prefer text based instructions, use these.
Click here to read more

